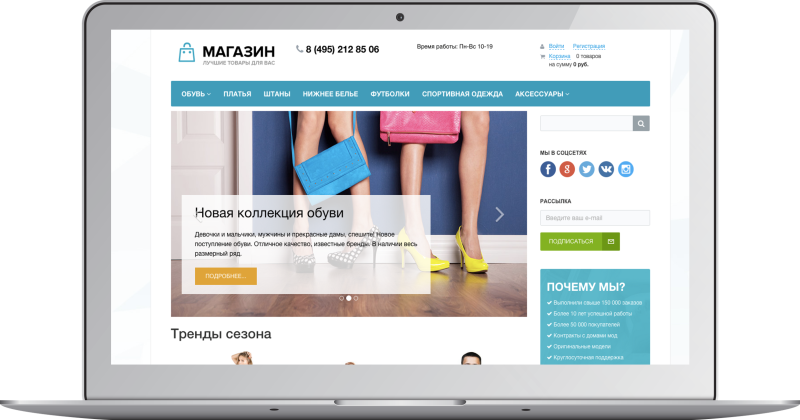В текущей версии реализована возможность настроить левое меню.
Перейдите в этот раздел, чтобы настроить работу с модулем. Галочка сверху отвечает активацию/деактивацию модуля.
Центральный узел настроек
Пункт "Профили" отвечает за создание и удаление пользовательских профилей. Здесь вы можете задать название профиля и указать его сортировку.
Для того, чтобы созданный профиль появился в пунктах настроек слева, укажите название и сортировку (опционально), затем нажмите "Применить"
Для того, чтобы указанные в профилях настройки левого меню применились к пользователям, необходимо нажать на кнопку "применить настройки к пользователям". (В случае, когда пользователей много, и для этого может понадобиться какое-то время, применение настроек пойдет в фоновом режиме)
К пользователям будет применен профиль "по умолчанию" и первый по сортировке подходящий для пользователя профиль (см. далее - настройка доступа в профиле).
Настройка пользовательского профиля
Чтобы перейти к настройкам созданного пользовательского профиля, кликните на него в меню слева.
Во вкладке "Основные настройки" можно задать следующие параметры:
1. Активность
2. Персональный профиль (если стоит галочка, то к пользователю применится только этот профиль, без профиля по умолчанию)
3. Выбор пунктов для отображения (здесь нужно выбрать пункты, которые отобразятся у пользователя в его левом меню)
4. Отображаемые пункты из профиля по умолчанию (показывается только при отключенном параметре "персональный профиль"). *Выбрать несколько пунктов можно, зажав ctrl*
5. Скрыть пункт "Еще" (при включенном параметре кнопка "Еще" будет скрыта от пользователя)
6. Скрывать элементы контекстного меню (при включенном параметре элементы контекстного меню будут скрыты от пользователя)
Во вкладке "Сортировка" можно установить сортировку для каждого пункта меню.
Во вкладке "Группировка" можно задать настройки групп для пунктов меню:
По умолчанию там находятся 2 группы: "Совместная работа" и "Приложения".
Модуль также позволяет добавить пользовательские группы в меню. Для этого введите название группы и нажмите "Применить". После этого созданная группа появится ниже и будет доступна для настройки.
Если нужно добавить еще группы, нажмите "Еще"
Чтобы удалить группу, сотрите ее название и нажмите "Применить".
Чтобы добавить пункт меню в какую-либо группу, нажмите на этот пункт в окошке рядом с нужной группой. После этого нажмите "Применить".
Обратите внимание, что один пункт может быть только в одной из групп. Если пункт меню уже добавлен в группу, то, при добавлении его в новую группу, он будет автоматически удален из старой.
Во вкладке "Права" можно задать пользователей, к которым будет применен данный профиль.
Для добавления доступны:
1. Конкретные пользователи
2. Пользователи, участвующие в определенных группах/проектах
3. Пользователи, состоящие в отделах и подотделах компании
4. Группы пользователей согласно штатной классификации Битрикс24
5. Роли из модуля "менеджер ролей"
Обратите внимание, что для применения всех настроек профиля к пользователям, необходимо сперва нажать "Применить", а потом перейти в центральный узел настроек и нажать на кнопку "применить настройки к пользователям"
Настройка профиля по умолчанию.
Важно: профиль по умолчанию отвечает за настройки, которые будут применены **ко всем остальным пользовательским профилям** (если у них не включен параметр "Персональный профиль").
То есть, когда пользователь не добавлен ни в один пользовательский профиль, профиль по умолчанию к нему применен не будет.
Во вкладке "Основные настройки" можно задать следующие параметры:
1. Активность
2. Выбор пунктов для отображения (здесь нужно выбрать пункты, которые отобразятся у пользователя в его левом меню)
3. Скрыть пункт "Еще" (при включенном параметре кнопка "Еще" будет скрыта от пользователя)
4. Скрывать элементы контекстного меню (при включенном параметре элементы контекстного меню будут скрыты от пользователя)
Важные примечания по работе модуля
При отключении модуля/профиля или удалении пользователя из пользовательского профиля (любым путем, например, удалением его из отдела, который добавлен в профиль) настройки левого меню пользователя будут восстановлены до исходных (тех, которые были в момент перед применением к пользователю настроек профиля).
При включенном модуле пользователи, которые добавлены в профили, всё равно могут настроить себе меню так, как им удобно. Модуль не блокирует возможность менять пункты вручную. Однако, если оставить какой-либо пункт в "скрытых", а также скрыть от пользователя кнопку "еще", то у него не будет доступа к этому пункту.
Для покупки товара в нашем интернет-магазине выберите понравившийся товар и добавьте его в корзину. Далее перейдите в Корзину и нажмите на «Оформить заказ» или «Быстрый заказ».
Если оформляете быстрый заказ: напишите ФИО, телефон и e-mail. Вам перезвонит менеджер и уточнит условия заказа. По результатам разговора вам придет подтверждение оформления товара на почту или через СМС. Теперь останется только ждать доставки и радоваться новой покупке.
Оформление заказа в стандартном режиме выглядит следующим образом. Заполняете полностью форму по последовательным этапам: адрес, способ доставки, оплаты, данные о себе. Советуем в комментарии к заказу написать информацию, которая поможет курьеру вас найти. Нажмите кнопку «Оформить заказ».
Оплачивайте покупки удобным способом. В интернет-магазине доступно 3 варианта оплаты:
- Наличные при самовывозе или доставке курьером. Специалист свяжется с вами в день доставки, чтобы уточнить время и заранее подготовить сдачу с любой купюры. Вы подписываете товаросопроводительные документы, вносите денежные средства, получаете товар и чек.
- Безналичный расчет при самовывозе или оформлении в интернет-магазине: карты МИР. Чтобы оплатить покупку на сайте, система перенаправит вас на сервер платежной системы. Здесь нужно ввести номер карты, срок действия и имя держателя.
- Электронные системы при онлайн-заказе: ЮMoney. Для совершения покупки система перенаправит вас на страницу платежного сервиса. Здесь необходимо заполнить форму по инструкции.
- Безналичная оплата на наш расчетный счет по выставленному счету.
Экономьте время на получении заказа. В интернет-магазине доступно 4 варианта доставки:
- Электронная поставка - все необходимые сведения о лицензии, праве пользования, кодах, ключах и др. высылаются покупателю на его e-mail.
- Курьерская доставка. Когда товар будет отправлен с нашего склада, Вам придет уведомление. В день доставки с Вами заблаговременно свяжется курьер для уточнения времени и деталей доставки. Доставка производится "до двери". Осмотрите упаковку на целостность и соответствие указанной комплектации.
- Постамат. Когда заказ поступит на точку, на Ваш телефон или e-mail придет уникальный код. Заказ нужно оплатить в терминале постамата. Срок хранения — 3 дня.
- Доставка Почтой России. Когда заказ придет в отделение, на Ваш адрес придет извещение о посылке. Перед оплатой Вы можете оценить состояние коробки: вес, целостность. Вскрывать коробку самостоятельно Вы можете только после оплаты заказа. Один заказ может содержать не больше 10 позиций и его стоимость не должна превышать 100 000 р.
Дополнительная информация.