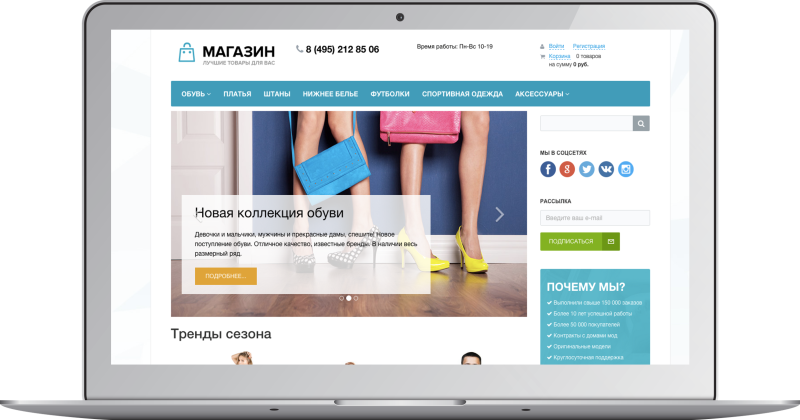Предпосылки создания
Карта кликов помогает оценивать:
- юзабилити сайта;
- выявлять наиболее кликабельные элементы;
- определять, какие элементы дизайна кажутся посетителям сайта ссылкой, но таковой не являются.
Функциональные возможности
Модуль «Аналитика кликов сайта» позволяет получить следующую информацию:
- о кликах пользователей сайта (как для лицензий Битрикс Управление Сайтов, так и для лицензий Битрикс24) на любых страницах за определенный период времени;
- о количестве переходов на страницы сайта;
- о времени, проведенном пользователями на страницах сайта.
На основании полученных данных строится тепловая карта кликов и графики о посещении страниц портала.
Тепловая карта кликов
Общие сведения
Реализованы следующие возможности с использованием библиотеки heatmapjs для построения тепловой карты кликов:
- для сайта с лицензией Битрикс Управление Сайтом - по данным всех пользователей сайта;
- для сайта с лицензией Битрикс24 - по данным выбранных пользователей. Реализована логика просмотра тепловой карты для руководителей подразделений: данные сотрудники могут видеть тепловую карту кликов, построенную по данным сотрудников, подчиненных им и находящихся в их подразделении, а также руководителей нижестоящих подразделений.
Для сайтов с лицензией Битрикс Управление Сайтом необходимо выполнить следующие действия:
1. нажать на кнопку «Аналитика», как показано на рисунке ниже, на необходимой странице сайта.
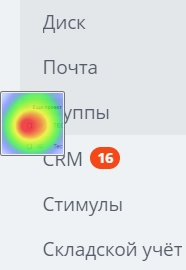
В результате данных действий будет открыто диалоговое окно «Настройки фильтра», как показано на рисунке ниже;
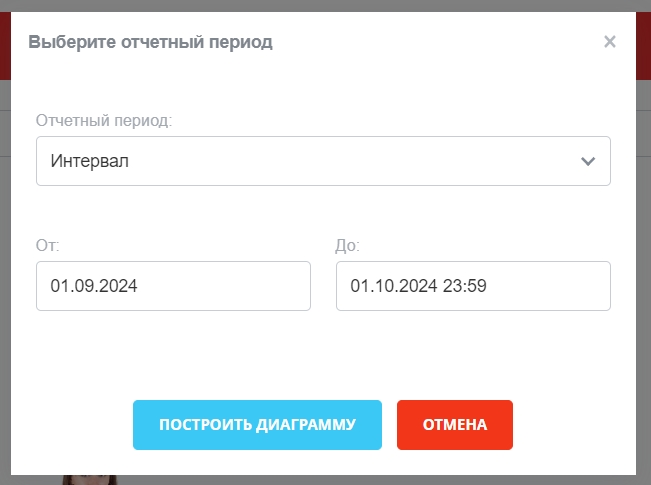
Рис. 2 - Диалоговое окно «Настройки фильтра»
2. выбрать отчетный период показа тепловой карты кликов, как показано на рисунке ниже. Доступны следующие периоды:
a. «Этот месяц» - по данным полученным в текущем месяце (значение по умолчанию);
b. «Прошлый месяц» - по данным полученным в прошлом месяце;
с. «Эта неделя» - по данным полученным за текущую неделю;
d. «Прошлая неделя» - по данным полученным за прошлую неделю;
e. «За последние» - по данным полученным за последние 7 дней;
f. «Позже» - по данным полученным позже указанной даты. При выборе данного значения под списочным полем будет отображено поле для ввода даты. При попытке ввода будет отображен календарь для выбора даты;
g. «Раньше» - по данным полученным ранее указанной даты. При выборе данного значения под списочным полем будет отображено поле для ввода даты. При попытке ввода будет отображен календарь для выбора даты;
h. «Интервал» - по данным полученным в интервал между выбранными датами. При выборе данного значения под списочным полем будут отображены поля для ввода даты. При попытке ввода будет отображен календарь для выбора даты;
i. «За все время» - по данным полученным за все время ведения статистики.
3. нажать на кнопку «Построить».
В результате данных действий будет закрыто диалоговое окно «Настройка фильтра» и отображена тепловая карта кликов с учетом параметров фильтрации. Цвет подложки тепловой карты кликов, а также его прозрачность настраиваются в настройках модуля. Пример отображения тепловой карты кликов на одной из страниц сайта представлен на рисунке ниже.
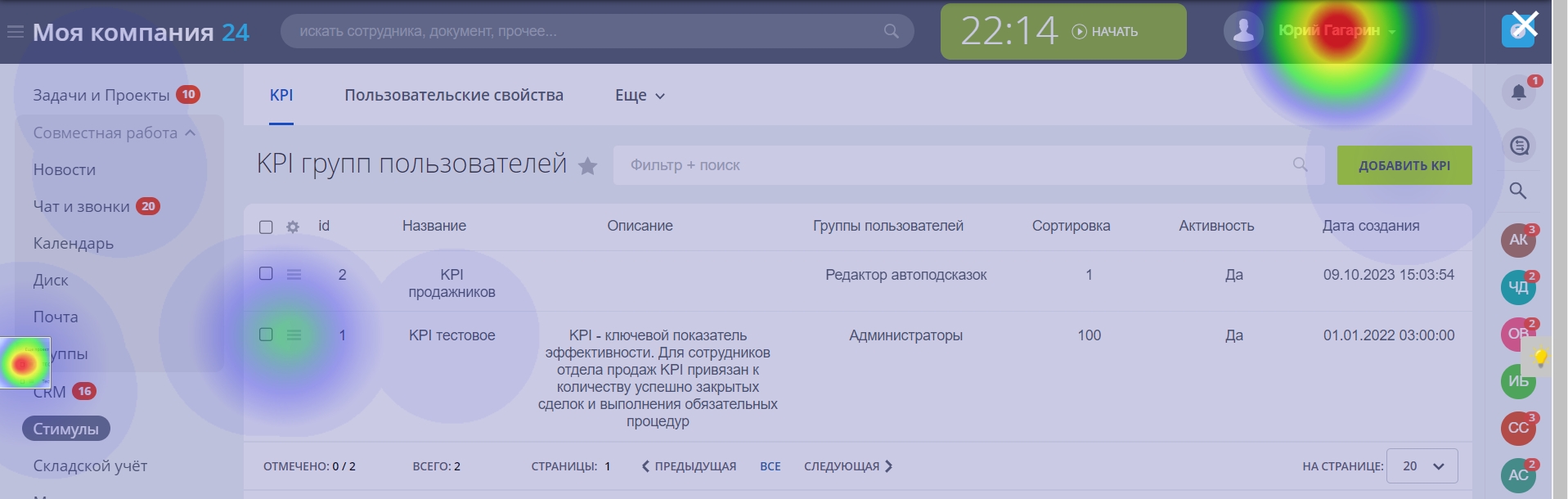
Рис. 3 - Пример отображения тепловой карты кликов на одной из страниц сайта
Для сайтов с лицензией Битрикс24 необходимо выполнить следующие действия:
1. нажать на кнопку со своими именем и фамилии на необходимой странице сайта. В результате данных действий будет отображено меню пользователя, как показано на рисунке ниже;
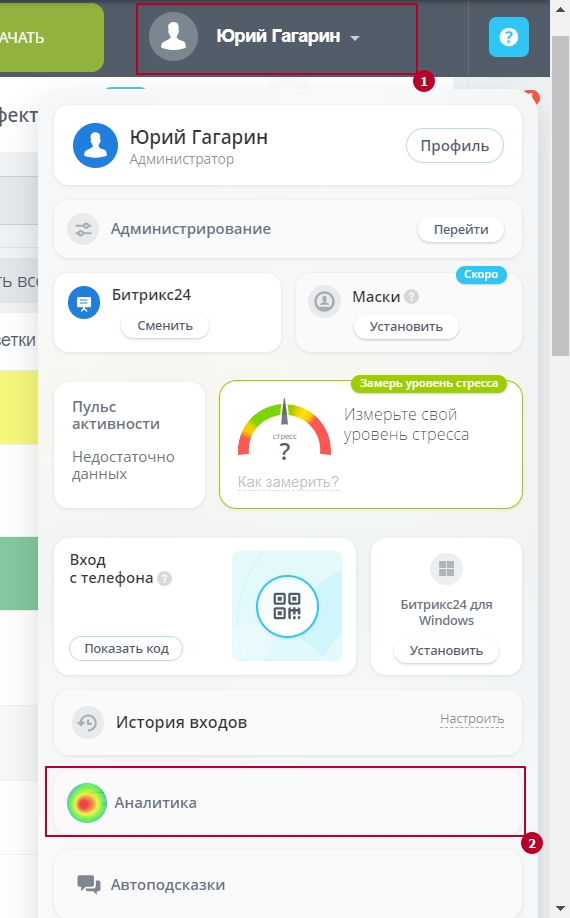
2. нажать на кнопку «Аналитика». В результате данных действий будет открыто диалоговое окно «Настройки показа», как показано на рисунке ниже;
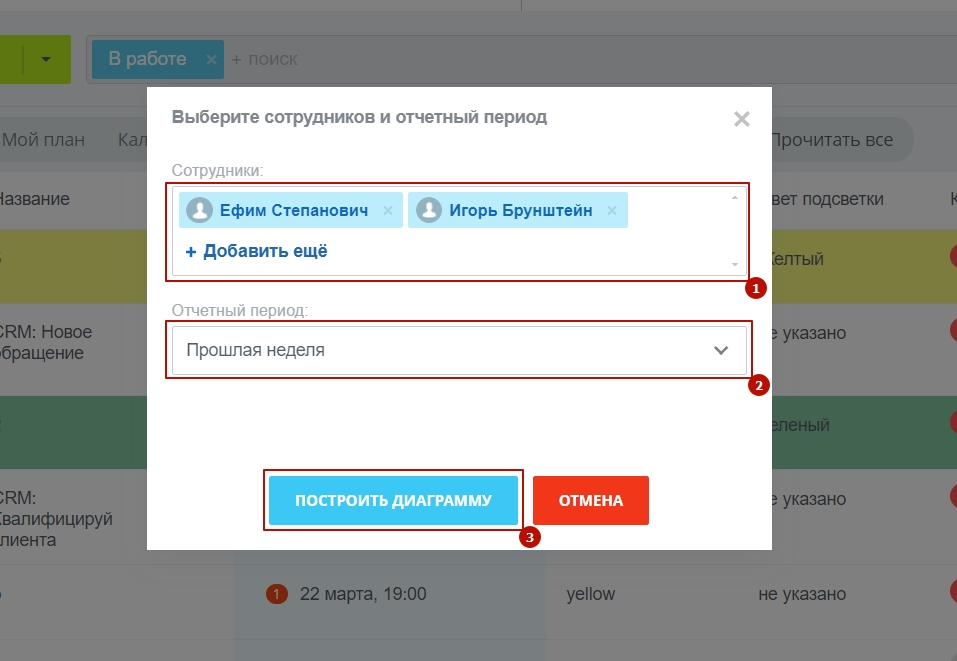
3. выбрать пользователей (на основе статистики кликов выбранных пользователей будет построена карта кликов), временной промежуток и нажать на кнопку «Построить». В результате данных действий будет закрыто диалоговое окно «Настройка фильтра» и отображена тепловая карта кликов с учетом параметров фильтрации, как показано на рисунке 3.
Для выхода из показа тепловой карты кликов необходимо кликнуть в любом месте страницы в браузере.
Статистика посещения страниц сайта
Статистику посещения страниц сайта можно использовать для проектирования новых страниц сайта и изучения пользовательских паттернов.
В зависимости от лицензии сайта доступен просмотр графиков с использованием библиотеки AmCharts о посещениях страниц сайта на следующих страницах:
- для Битрикс Управление Сайта - в административной части портала по пути Сервисы -> Аналитика кликов сайта -> Статистика посещения страниц;
- для Битрикс24 - в публичной части сайта в разделе Компания. Для перехода на страницу статистики необходимо перейти по пути Компания -> Время и отчеты -> Статистика кликов.
- «Этот месяц» - по данным полученным в текущем месяце (значение по умолчанию);
- «Прошлый месяц» - по данным полученным в прошлом месяце;
- «Эта неделя» - по данным полученным за текущую неделю;
- «Прошлая неделя» - по данным полученным за прошлую неделю;
- «За последние» - по данным полученным за последние 7 дней;
- «Позже» - по данным полученным позже указанной даты. При выборе данного значения под списочным полем будет отображено поле для ввода даты. При попытке ввода будет отображен календарь для выбора даты;
- «Раньше» - по данным полученным ранее указанной даты. При выборе данного значения под списочным полем будет отображено поле для ввода даты. При попытке ввода будет отображен календарь для выбора даты;
- «Интервал» - по данным полученным в интервал между выбранными датами. При выборе данного значения под списочным полем будут отображены поля для ввода даты. При попытке ввода будет отображен календарь для выбора даты;
- «За все время» - по данным полученным за все время ведения статистики.
- количестве переходов по определенным URL сайта;
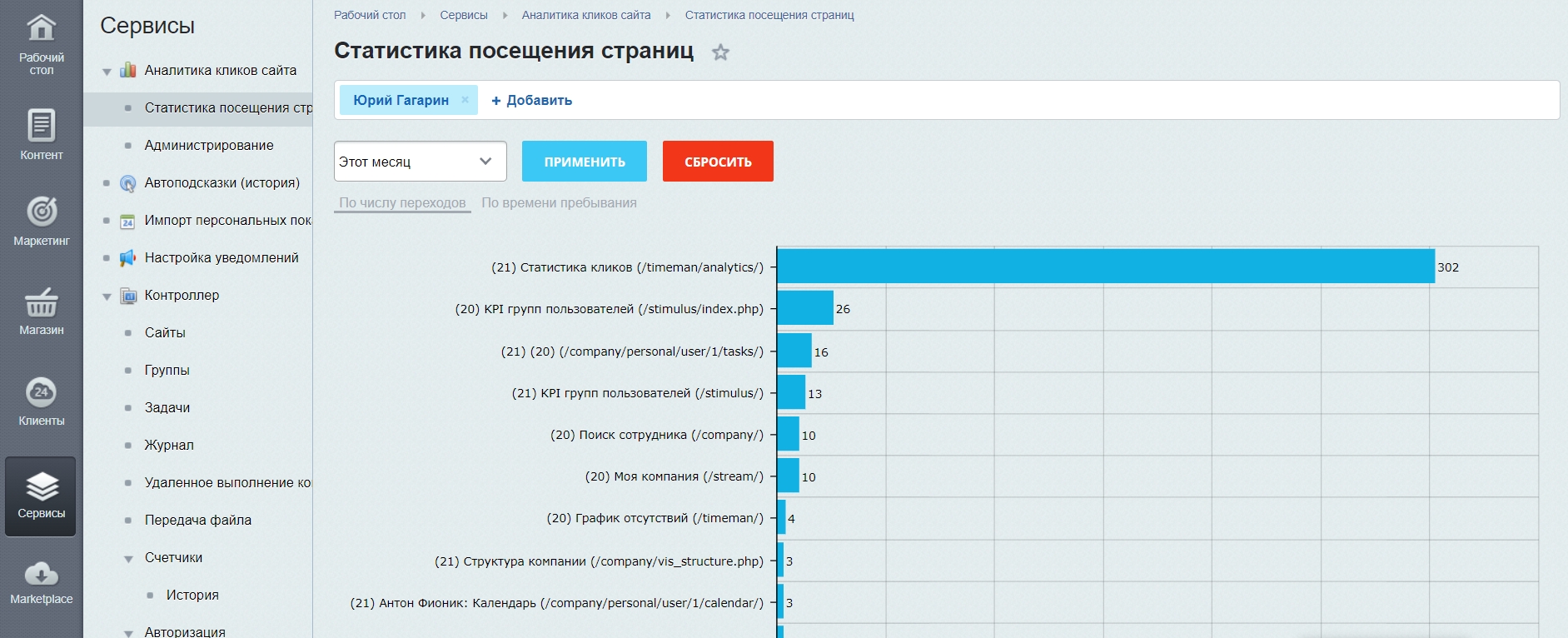
Рис. 6 - Пример показа информации в графическом виде о количестве переходов по определенным URL сайта
- о времени, проведенном на определенных страница сайта.
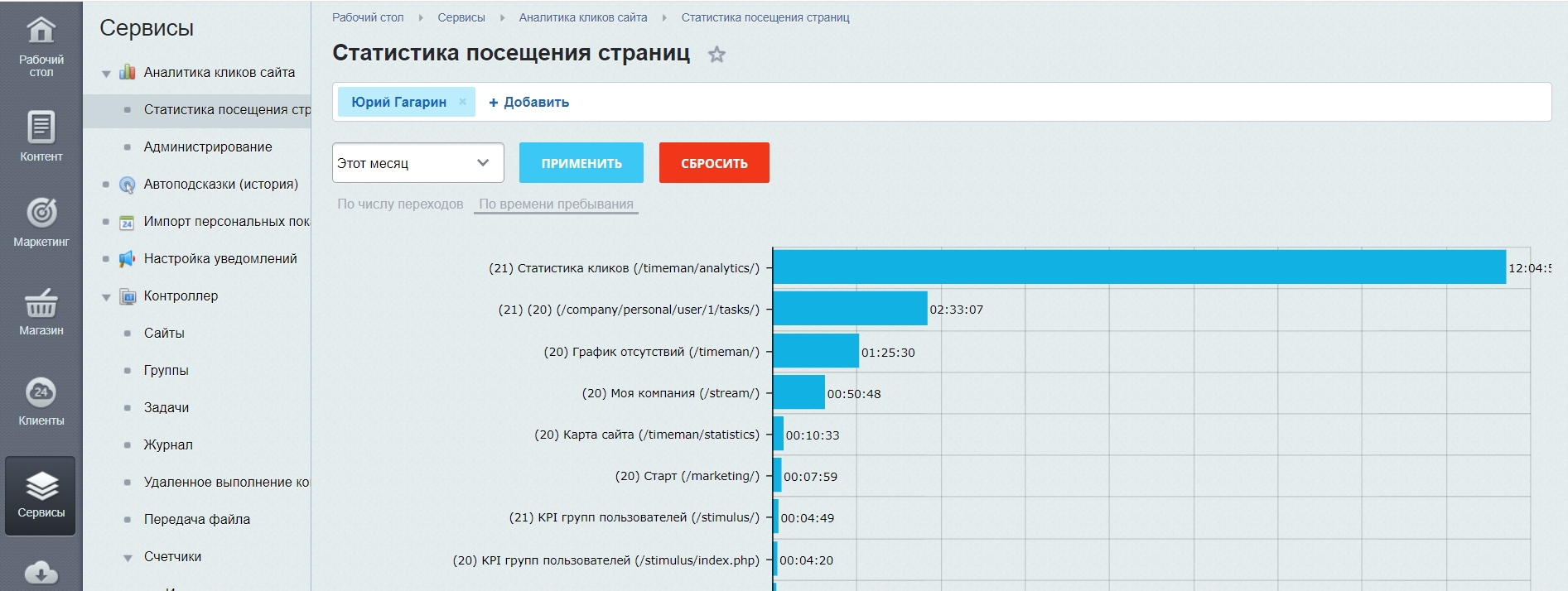
Рис. 7 - Пример показа информации в графическом виде о времени, проведенном на определенных страницах сайта
По нажатию на кнопку «Сбросить» будут осуществлены следующие действия:
- произведется очистка строки поиска пользователей;
- установлено значение поля «Отчётный период» на «Этот месяц»;
- удалятся графики на странице.
1000 записей о клике по элементу страницы или о посещении страницы сайта занимают порядка 120 Кбайт. В зависимости от интенсивности взаимодействия пользователя с сайтом такое количество (1000) кликов достигается в среднем примерно за 2 часа интенсивной работы и такое количество просмотров (1000) достигается в среднем за 8 часов интенсивной работы. При одновременной работе большего числа пользователей существует риск быстрого исчерпания свободного места на жестком диске сайта. В связи с чем рекомендуется использование данного модуля как инструмента периодического действия, а также использование удаленной базы данных для хранения информации о кликах пользователей и посещений страниц.
Перед установкой
Необходимо установить модуль «Миграции для разработчиков». Без установки данного решения установка модуля «Аналитика кликов сайта» невозможна.
Установка модуля
Для установки модуля необходимо выполнить следующие действия:
1. перейти в раздел «Маркетплейс» в административной части сайта;
2. найти решение «Аналитика кликов сайта» в перечне решений сайта;
3. нажать в меню с названием решения кнопку «Установить», как показано на рисунке ниже.
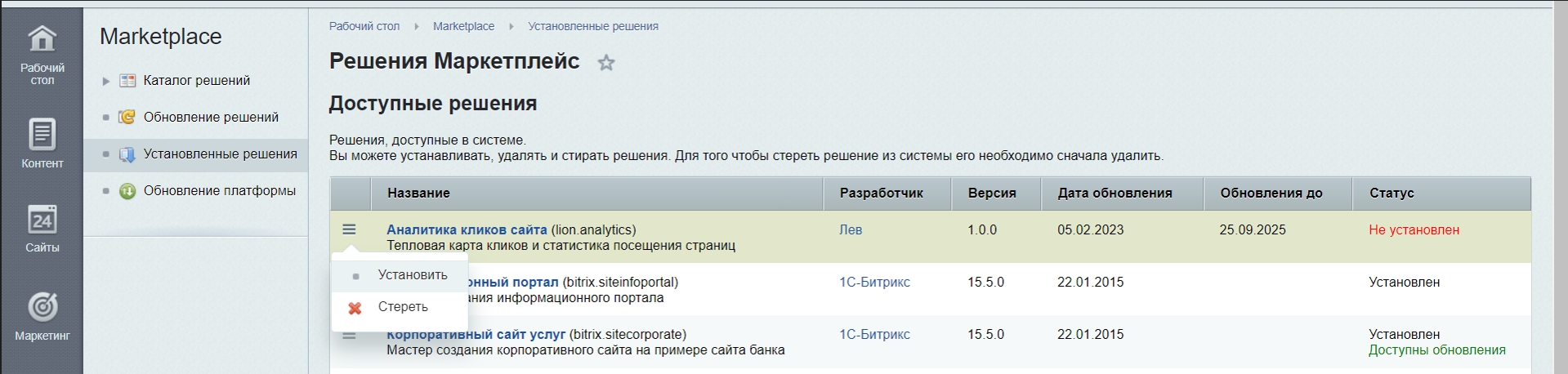
Рис. 1 - Пример отображения модуля «Аналитика кликов сайта» в списке модулей сайта
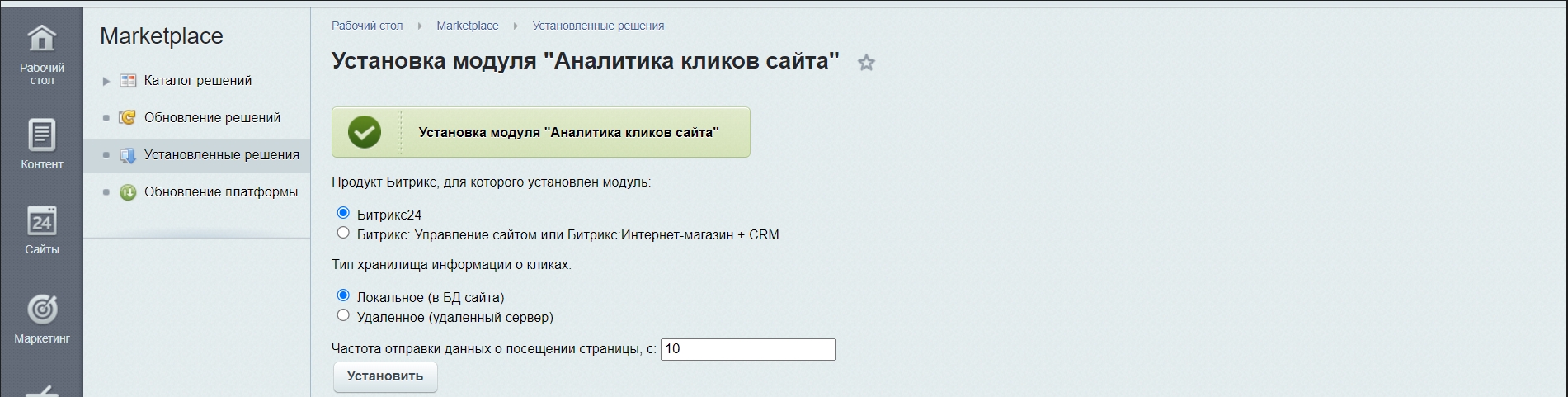
Настройки модуля:
Настройки модуля расположены в административной части портала по пути Настройки -> Настройки продукта -> Настройки модулей -> Аналитика кликов сайта и представлены на следующих вкладках:
- «Настройки».
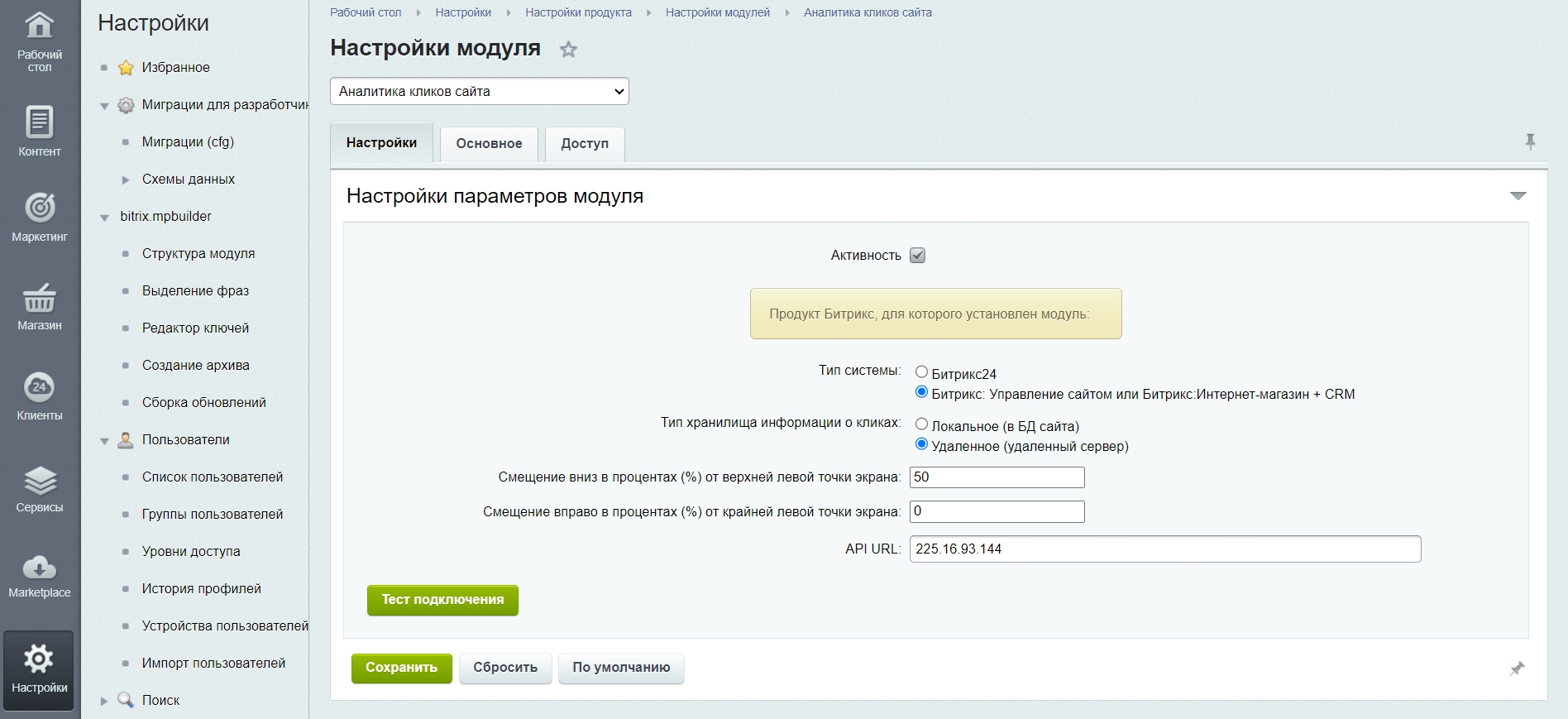
Рис. 3 - Пример отображения вкладки «Настройки»
- «Активность» - активен ли модуль (по умолчанию - активен);
- «Тип системы»:
- Битрикс24 (значение по умолчанию);
- Битрикс Управление сайтом;
- «Тип хранилища информации о кликах»:
- «Локальное (в БД сайта) (значение по умолчанию)»;
- «Удаленное (удаленный сервер)». При выборе данного значения добавляется опция «API URL» (строка для ввода IP-адреса удаленного сервера, например,
«196.217.24.138» и кнопка «Тест подключения» для проверки соединения с удаленным сервером;
- «Основное».
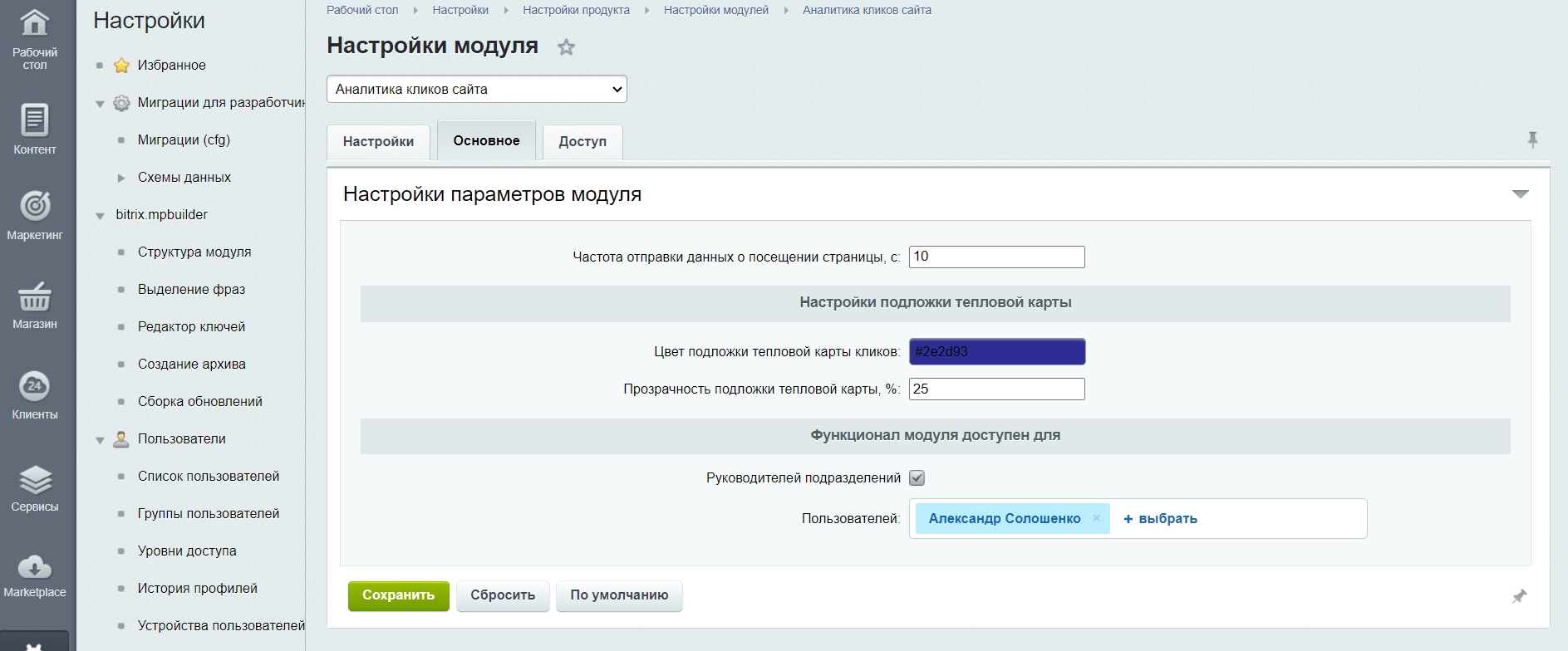
Рис. 4 - Пример отображения вкладки «Основное»
На данной вкладке возможно определить следующие настройки:
- «Частота отправки данных о посещении страницы, с» - частота отправки данных о посещении страницы на удаленный сервер в секундах (по умолчанию - 10 с). Рекомендуется отправлять данные на сервер с частотой в 10 секунд. Такая частота отправки позволит в случае возникновения нештатной ситуации, а именно:
- закрытия вкладки браузера, при критической ошибке,
- закрытия браузера, при критической ошибке,
- потери соединения интернета, на длительный срок,
- сбоя операционной системы
сохранить максимально точно время завершения просмотра страницы;
- «Цвет подложки тепловой карты кликов» - цвет в формате HEX подложки тепловой карты кликов (по умолчанию - «#2e2d93»);
- «Прозрачность подложки тепловой карты, %» - прозрачность подложки тепловой карты выраженная в процентах (по умолчанию - «25»);
- «Руководителей подразделений» - доступен ли функционал модуля помимо администратора портала еще и руководителям подразделения (только для сайтов Битрикс24);
- «Пользователей»:
- пользователи, которым доступно построение тепловой карты кликов и статистики посещения страниц пользователей в случае сайта с лицензией БУС;
- руководители подразделений в случае сайта с лицензией Битрикс24;
- «Доступ».
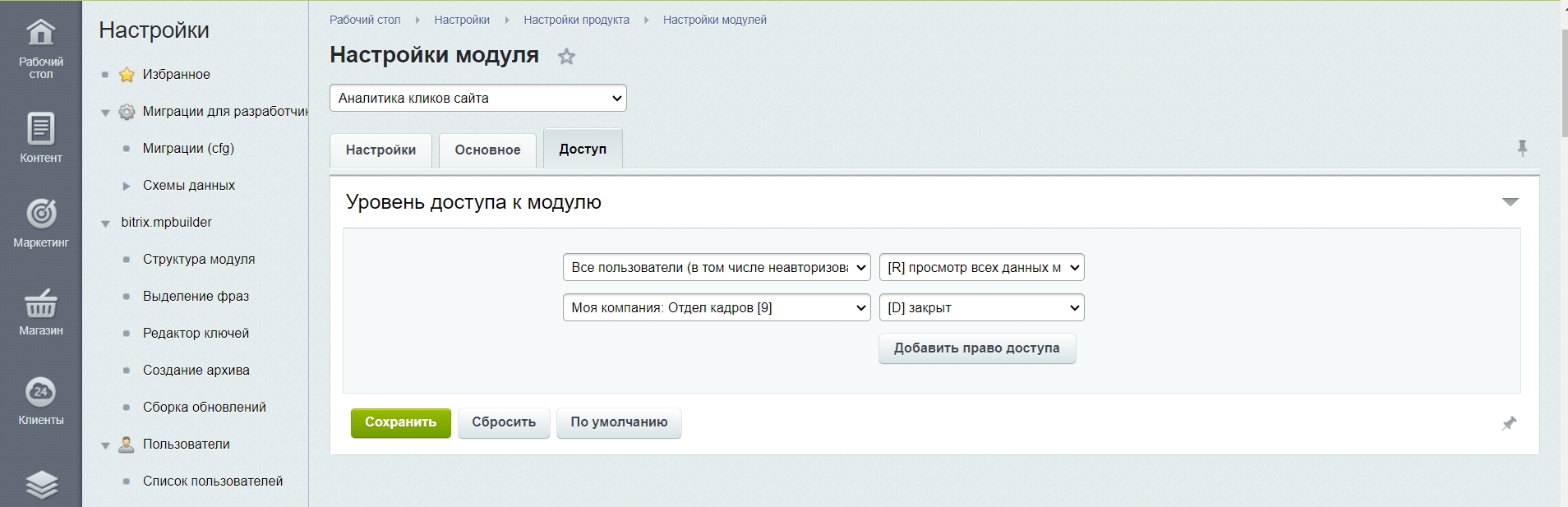
Рис. 5 - Пример отображения вкладки «Доступ»
На данной вкладке возможно определить уровень доступа к настройкам модуля для определенных групп пользователей (штатный функционал Битрикс).
Настройки удаления статистики
Существует возможность удаления статистики в следующих режимах:
- по расписанию;
- вручную.
Для того, чтобы приступить к настройке удаления статистики, необходимо перейти в административную часть сайта по пути Сервисы -> Администрирование в подразделе (Аналитика кликов сайта), как показано на рисунке ниже.
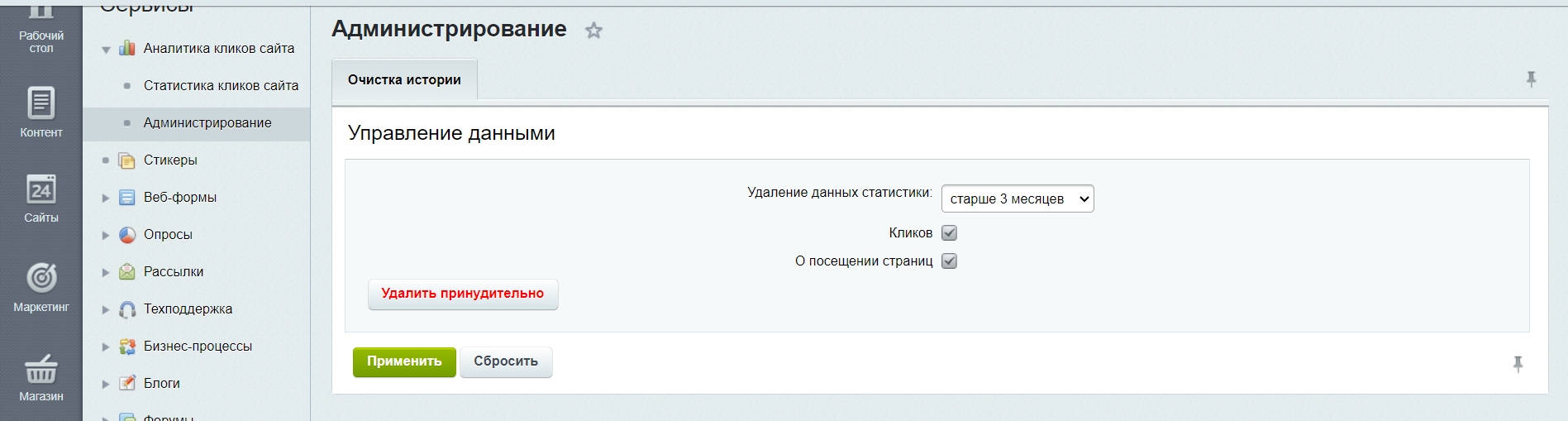 Рис. 6 - Пример отображения экранной формы «Администрирование»
Рис. 6 - Пример отображения экранной формы «Администрирование»Удаление по расписанию
Для того, чтобы установить удаление статистики по расписанию необходимо выполнить следующие действия:
1. установить в значении поля «Удаление данных статистики» одно из следующих значений:
а. «старше 1 месяца» - удаляются данные срок давности которых превышает 1 месяц;
b. «старше 3 месяцев» - удаляются данные, срок давности которых превышает 3 месяца;
с. «старше полгода» - удаляются данные, срок давности которых превышает полгода;
d. «старше года» - удаляются данные, срок давности которых превышает 1 год;
e. «старше числа дней» - удаляются данные, срок давности которых превышает заданное количество дней. При выборе данного значения справа от поля отображается поле для ввода количества дней;
2. выбрать в поле «Дата и время начала удаления статистики» дату и время начала удаления статистики в календаре, который будет отображен при попытке ввода данных в поле;
3. нажать на кнопку «Применить». В результате данных действий будет отображено диалоговое окно «Подтверждение удаления данных», как показано на рисунке ниже;
 Рис. 7 - Пример отображения диалогового окна «Подтверждение удаления данных»
Рис. 7 - Пример отображения диалогового окна «Подтверждение удаления данных»4. нажать на кнопку «Удалить».
В результате данных действий будет создан агент, который по расписанию будет удалять необходимые к удалению данные статистики.
Удаление вручную
Существует возможность удалить данные статистики как за все время, так и только той, что соответствует параметрам фильтрации.
Для того, чтобы удалить всю статистику, необходимо выполнить следующие действия:
- установить в значении поля «Удаление данных статистики» следующее значение «за все время»;
- выбрать, из каких таблиц следует удалять статистику (о кликах или о посещении страниц портала или и тех, и других) посредством отметки флажком полей «Кликов» и «О посещении страниц»;
- нажать на кнопку «Применить». В результате данных действий будет отображено диалоговое окно «Подтверждение удаления данных», как показано на рисунке 7;
- нажать на кнопку «Подтвердить».
Для того, чтобы удалить только определенную статистику, необходимо выполнить следующие действия:
1. нажать на кнопку «Удалить принудительно». В результате данных действий будет отображено диалоговое окно «Настройка параметров удаления», как показано на рисунке ниже;
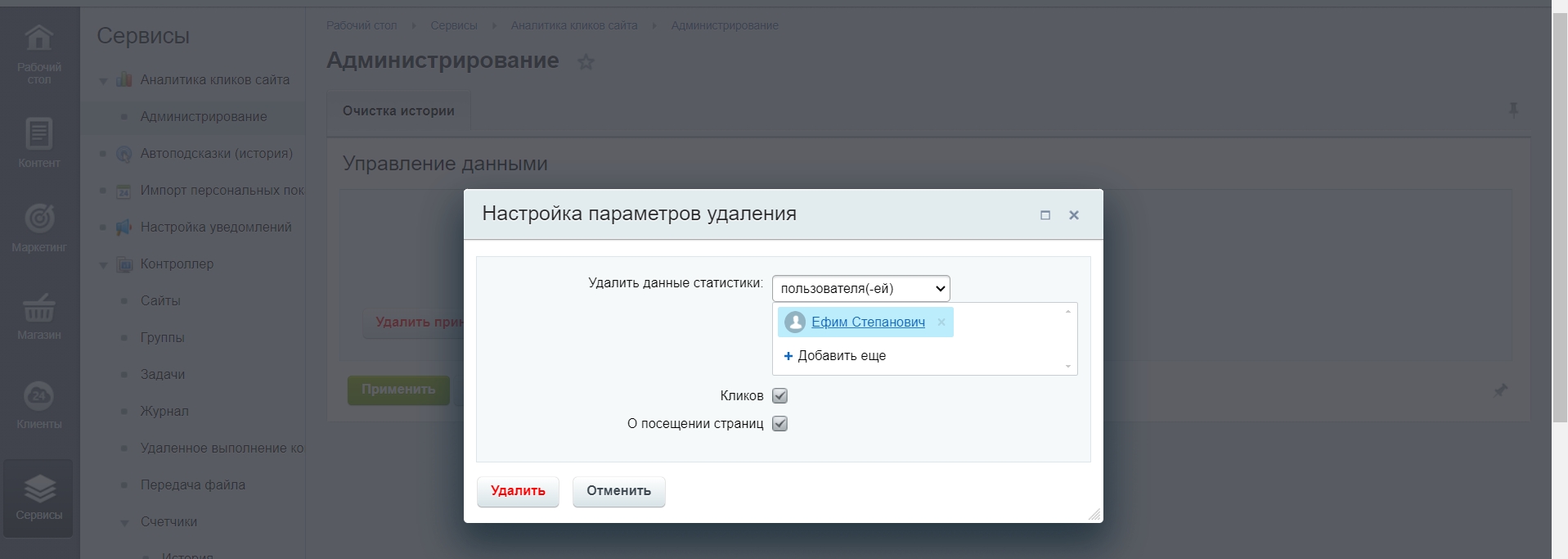 Рис. 8 - Пример отображения диалогового окна «Настройка параметров удаления»
Рис. 8 - Пример отображения диалогового окна «Настройка параметров удаления»2. выбрать значение из списка «Удалить данные статистики»:
a. «за этот месяц» - удаляются данные полученные в текущем месяце;
b. «за прошлый месяц» - удаляются данные полученные в прошлом месяце;
с. «за эту неделю» - удаляются данные полученные за текущую неделю;
d. «за прошлую неделю» - удаляются данные полученные за прошлую неделю;
e. «за последнюю неделю» - удаляются данные полученные за последние 7 дней;
f. «позже» - удаляются данные полученные позже указанной даты. При выборе данного значения под списочным полем будет отображено поле для ввода даты. При попытке ввода будет отображен календарь для выбора даты;
g. «раньше» - удаляются данные полученные ранее указанной даты. При выборе данного значения под списочным полем будет отображено поле для ввода даты. При попытке ввода будет отображен календарь для выбора даты;
h. «за интервал» - удаляются данные полученные в интервале между выбранными датами. При выборе данного значения под списочным полем будут отображены поля для ввода даты. При попытке ввода будет отображен календарь для выбора даты;
i. «по вхождению в ссылке» - удаляются данные полученные при нахождении пользователей на страницах сайта у который в URL входит указанное значение;
j. «пользователя(-ей)» - удаляются данные полученные для указанного(-ых) пользователя(-ей) (штатный функционал выбора пользователей Битрикс);
3. выбрать, из каких таблиц следует удалять статистику (о кликах или о посещении страниц портала или и тех, и других) посредством отметки флажком полей «Кликов» и «О посещении страниц»;
4. нажать на кнопку «Удалить». В результате данных действий будет открыто диалоговое окно «Подтверждение удаления данных», как показано на рисунке 7;
5. нажать на кнопку «Удалить».
В результате данных действий будут удалены данные статистики, подпадающие под действие заданного фильтра.
Существует возможность отказаться от удаления данных статистики по расписанию, для чего следует выполнить следующие действия:
- установить в значении поля «Удаление данных статистики» следующее значение «не используется»;
- выбрать, из каких таблиц не следует удалять статистику (о кликах или о посещении страниц портала или и тех, и других) посредством отметки флажком полей «Кликов» и «О посещении страниц»;
- нажать на кнопку «Применить». В результате данных действий будет отображено диалоговое окно «Подтверждение удаления данных», как показано на рисунке 7;
- нажать на кнопку «Удалить».
Удаленная БД
Архив с файлами проекта для работы удаленной БД под управлением фреймворка Symfony, а также скрипты для создания таблиц удаленной БД находятся в файлах модуля. Данный проект является примером и требует наличие навыков в администрировании для развертывания удаленной БД. Если существует необходимость в развертывании других удаленных БД, необходимо использовать содержимое файлов, приведенных в примере.
Для покупки товара в нашем интернет-магазине выберите понравившийся товар и добавьте его в корзину. Далее перейдите в Корзину и нажмите на «Оформить заказ» или «Быстрый заказ».
Если оформляете быстрый заказ: напишите ФИО, телефон и e-mail. Вам перезвонит менеджер и уточнит условия заказа. По результатам разговора вам придет подтверждение оформления товара на почту или через СМС. Теперь останется только ждать доставки и радоваться новой покупке.
Оформление заказа в стандартном режиме выглядит следующим образом. Заполняете полностью форму по последовательным этапам: адрес, способ доставки, оплаты, данные о себе. Советуем в комментарии к заказу написать информацию, которая поможет курьеру вас найти. Нажмите кнопку «Оформить заказ».
Оплачивайте покупки удобным способом. В интернет-магазине доступно 3 варианта оплаты:
- Наличные при самовывозе или доставке курьером. Специалист свяжется с вами в день доставки, чтобы уточнить время и заранее подготовить сдачу с любой купюры. Вы подписываете товаросопроводительные документы, вносите денежные средства, получаете товар и чек.
- Безналичный расчет при самовывозе или оформлении в интернет-магазине: карты МИР. Чтобы оплатить покупку на сайте, система перенаправит вас на сервер платежной системы. Здесь нужно ввести номер карты, срок действия и имя держателя.
- Электронные системы при онлайн-заказе: ЮMoney. Для совершения покупки система перенаправит вас на страницу платежного сервиса. Здесь необходимо заполнить форму по инструкции.
- Безналичная оплата на наш расчетный счет по выставленному счету.
Экономьте время на получении заказа. В интернет-магазине доступно 4 варианта доставки:
- Электронная поставка - все необходимые сведения о лицензии, праве пользования, кодах, ключах и др. высылаются покупателю на его e-mail.
- Курьерская доставка. Когда товар будет отправлен с нашего склада, Вам придет уведомление. В день доставки с Вами заблаговременно свяжется курьер для уточнения времени и деталей доставки. Доставка производится "до двери". Осмотрите упаковку на целостность и соответствие указанной комплектации.
- Постамат. Когда заказ поступит на точку, на Ваш телефон или e-mail придет уникальный код. Заказ нужно оплатить в терминале постамата. Срок хранения — 3 дня.
- Доставка Почтой России. Когда заказ придет в отделение, на Ваш адрес придет извещение о посылке. Перед оплатой Вы можете оценить состояние коробки: вес, целостность. Вскрывать коробку самостоятельно Вы можете только после оплаты заказа. Один заказ может содержать не больше 10 позиций и его стоимость не должна превышать 100 000 р.
Дополнительная информация.