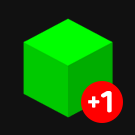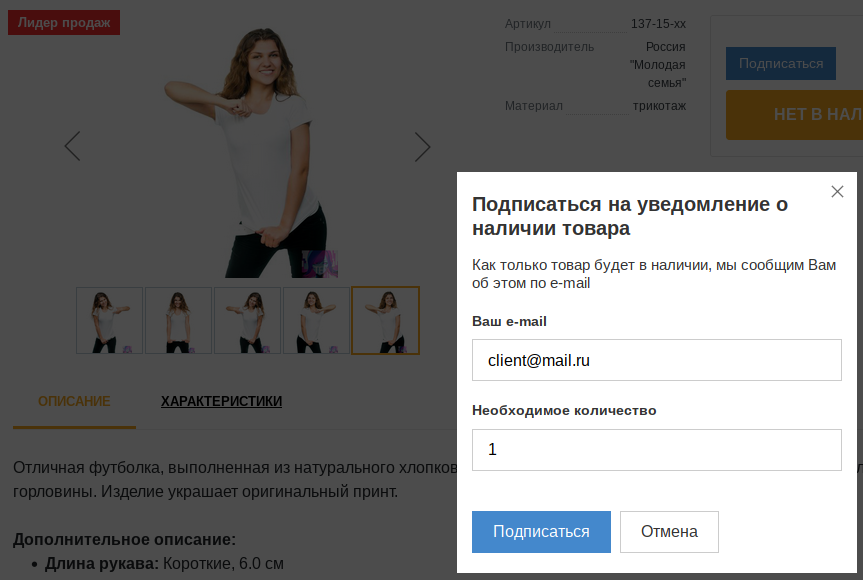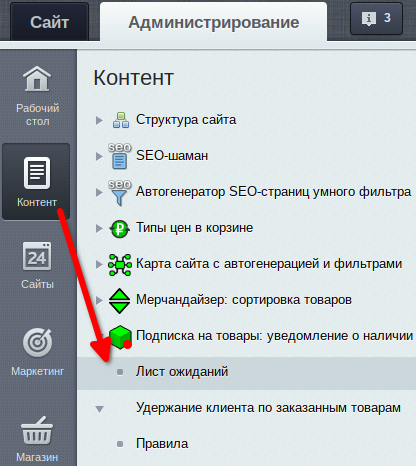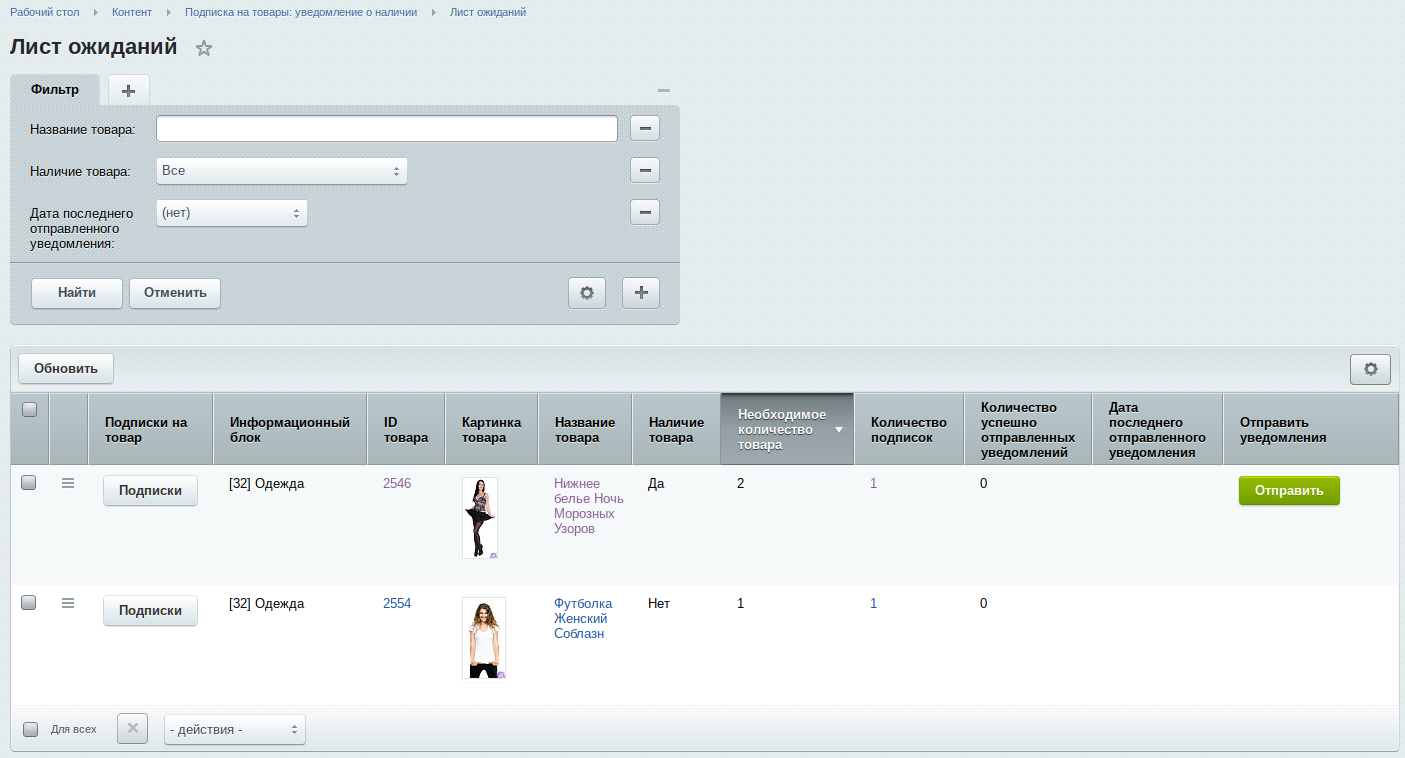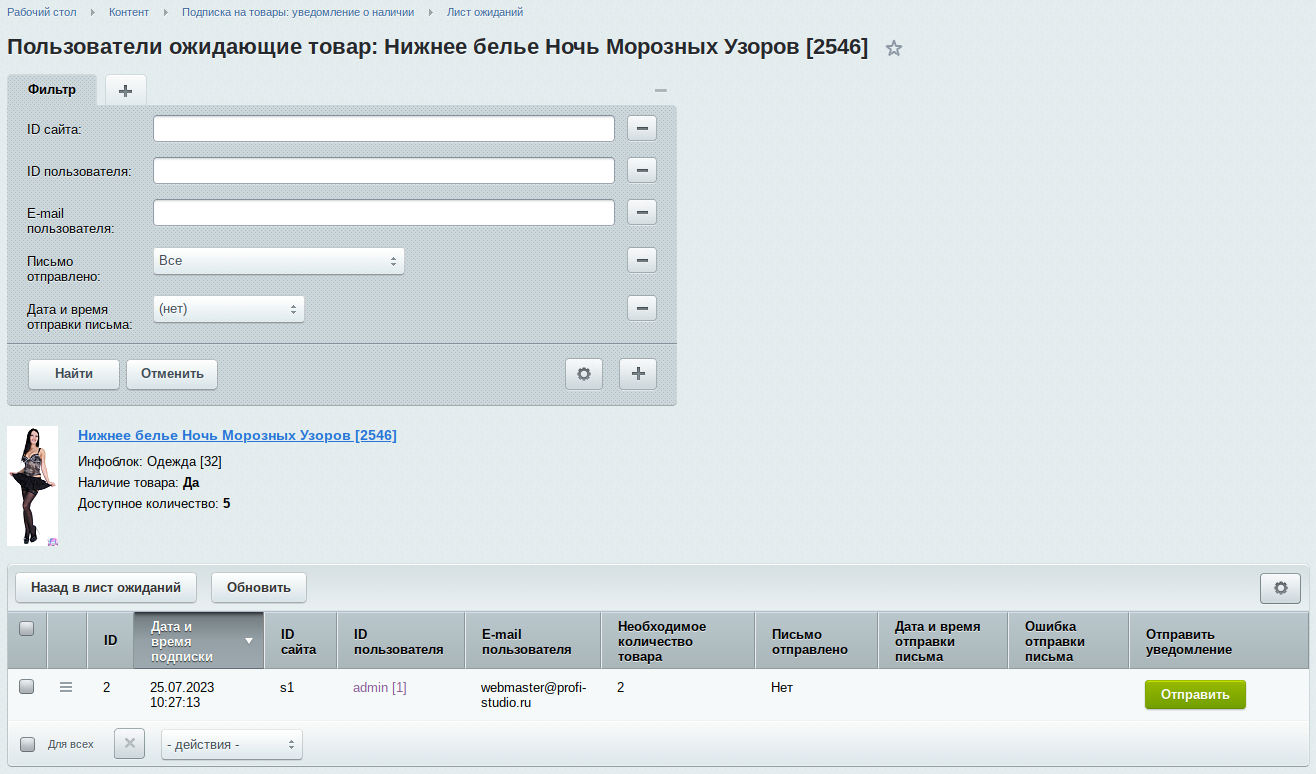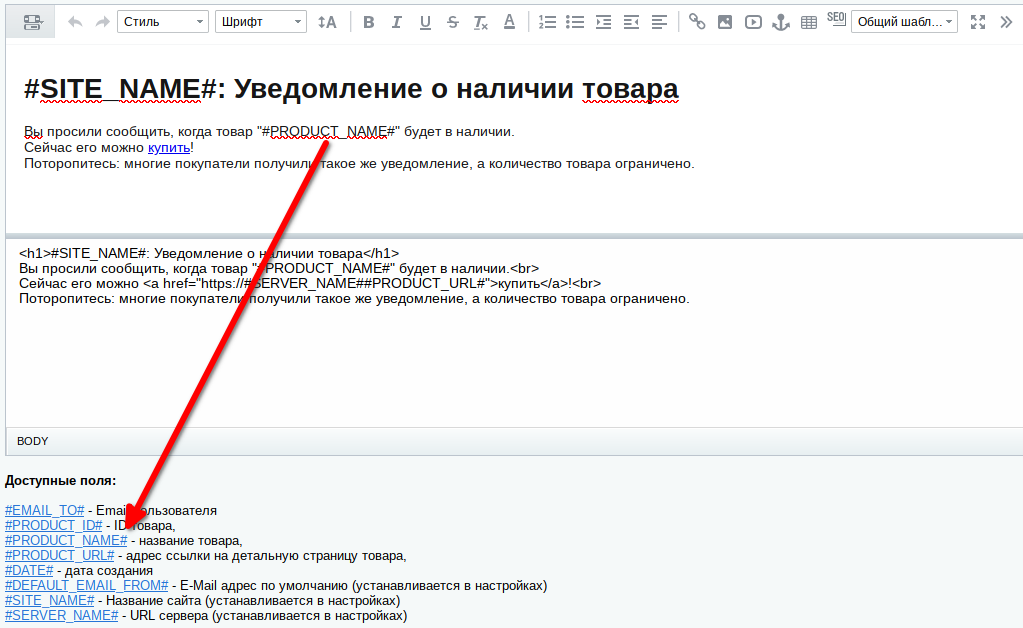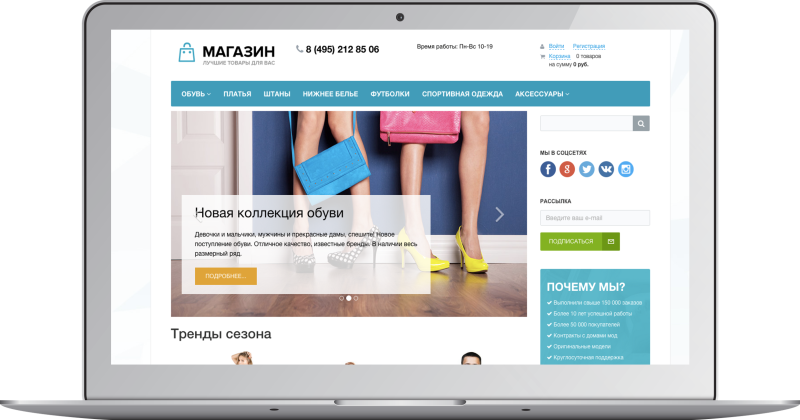Модуль расширяет возможности подписки на товары, которых нет в наличии. В частности, покупатель может указать требуемое количество отсутствующего товара. Администратор магазина сможет анализировать, какие из отсутствующих товаров следует закупить в первую очередь и в каком объеме, а также отслеживать успешность отправки уведомлений клиентам о наличии.
Функциональные характеристики
Автоматическая рассылка уведомлений подписчикам товаров (которые стали доступны) на агенте (с заданным периодом времени проверки).
Настройка хранения и чистки подписок (успешных и с ошибками).
Фильтрация списка товаров по количеству подписавшихся и суммарно-ожидаемому количеству товара среди покупателей.
Возможность ручной отправки выбранных уведомлений и отслеживание статуса доставки
CSS-кастомизация модального окна с формой подписки для клиента, использование капчи.
Произвольный почтовый шаблон (на основе стандартных) для уведомлений с использованием переменных
Вывод кнопок вызова модального окна с формой подписка на детальной странице товара и списка товаров раздела
Инструкция
Форма подписки устанавливается размещением специального кода в шаблонах сайта. Шаблоны индивидуальны и поэтому у неопытных пользователей с размещением могут возникнуть трудности. Если вам нужна помощь, обратитесь в нашу техническую поддержку.
- Необходимо разместить код главного компонента модуля — формы подписки. Его следует размещать в файле шаблона сайта перед закрывающим тегом </body>.<? if(\Bitrix\Main\Loader::includeModule("profistudio.followstock")):?>
<?$APPLICATION->IncludeComponent(
"profistudio:followstock.form",
".default",
array(
"COMPONENT_TEMPLATE" => ".default",
"FORM_ID" => "profistudio-followstock-form-1",
"NO_SPAM" => "captcha",
"INCLUDE_JQUERY" => "N",
"Z_INDEX" => "1500",
"OK_TEXT" => "Спасибо! Вы успешно подписались на уведомление о наличии товара",
"FORM_NAME" => "Подписаться на уведомление о наличии товара",
"FORM_DESCRIPTION" => "Как только товар будет в наличии, мы сообщим Вам об этом по e-mail",
"FORM_FIELD_EMAIL" => "Ваш e-mail",
"FORM_FIELD_COUNT" => "Необходимое количество",
"SEND_BUTTON_NAME" => "Подписаться",
"CANCEL_BUTTON_NAME" => "Отмена",
"COMPOSITE_FRAME_MODE" => "A",
"COMPOSITE_FRAME_TYPE" => "AUTO",
"SUBSCRIBED_TEXT" => "Вы уже подписаны на выбранный товар"
),
false
);?>
<? endif;?>
Код содержит текстовые параметры, которые вы можете менять на свое усмотрение (например, заголовок формы, имена полей и названия кнопок).
Если на сайте не подключен jQuery, то заменяем строку:
Чтобы проверить статус jQuery достаточно на нужно странице сайта открыть консоль браузера (F12, вкладка «Консоль/Console») вставить следующий код и нажать ВВОД:"INCLUDE_JQUERY" => "N" на "INCLUDE_JQUERY" => "Y".
Если не нужна проверка капчи, то заменяем строку:if(jQuery) alert('jQuery подключен!'); /*если jQuery не обнаружен, вы не увидите предупреждения.*/ "NO_SPAM" => "captcha" на "NO_SPAM" => "" - Далее необходимо разместить кнопки вызова формы подписки.
Разберем несколько случаев размещения кода на разных шаблонах: стандартное решение интернет-магазина от Битрикс и «Аспро: Максимум».
Подключение кнопок на стандартном интернет-магазине Битрикс
- Подключение кнопки подписки на детальной странице товара производится в пользовательском (не системном) шаблоне компонента «bitrix:catalog.element». В файле «template.php» шаблона компонента в выбранном месте добавляем код кнопки:
В файле «script.js» шаблона компонента в функции «changeInfo: function(){}» внутри условия «if (index > -1){}» перед «}» добавляем код:<? if(\Bitrix\Main\Loader::includeModule("profistudio.followstock")):?>
<? $APPLICATION->IncludeComponent(
"profistudio:followstock.button",
".default",
array(
"COMPONENT_TEMPLATE" => ".default",
"BUTTON_ID" => "profistudio-followstock-button-detail",
"FORM_ID" => "profistudio-followstock-form-1",
"PRODUCT_ID" => $actualItem['ID'],
"BOX_CLASS_NAME" => "profistudio-followstock-subscribe-btn-box_detail",
"BUTTON_CLASS_NAME" => ""
),
$component,
array('HIDE_ICONS' => 'Y')
);?>
<? endif;?>
if(typeof(window["profistudioFollowstockSubscribeButtonSetProductId"]) === "function")
{
profistudioFollowstockSubscribeButtonSetProductId("profistudio-followstock-button-detail", this.offers[this.offerNum].ID);
}- Подключение кнопки подписки на странице списка товаров раздела производится в пользовательском (не системном) шаблоне компонента «bitrix:catalog.item». В файле «card/template.php» шаблона компонента в выбранном месте добавляем код кнопки:
В файле «script.js» шаблона компонента в функции «changeInfo: function(){}» внутри условия «if (index > -1){}» перед «}» добавляем код:<? if(\Bitrix\Main\Loader::includeModule("profistudio.followstock")):?>
<? $APPLICATION->IncludeComponent(
"profistudio:followstock.button",
".default",
array(
"COMPONENT_TEMPLATE" => ".default",
"BUTTON_ID" => "profistudio-followstock-button-list_" . $itemIds['ID'],
"FORM_ID" => "profistudio-followstock-form-1",
"PRODUCT_ID" => $actualItem['ID'],
"BOX_CLASS_NAME" => "profistudio-followstock-subscribe-btn-box_list",
"BUTTON_CLASS_NAME" => ""
),
$component,
array('HIDE_ICONS' => 'Y')
);?>
<? endif;?>
if(typeof(window["profistudioFollowstockSubscribeButtonSetProductId"]) === "function")
{
profistudioFollowstockSubscribeButtonSetProductId("profistudio-followstock-button-list_" + this.visual.ID, this.offers[index].ID);
}
Подключение кнопок в шаблоне решения «Аспро: Максимум»
- Подключение кнопки подписки на детальной странице товара производится в пользовательском (не системном) шаблоне компонента «bitrix:catalog.element». В файле «template.php» шаблона компонента в выбранном месте добавляем код кнопки:
<? if(\Bitrix\Main\Loader::includeModule("profistudio.followstock")):?>
<? $APPLICATION->IncludeComponent(
"profistudio:followstock.button",
".default",
array(
"COMPONENT_TEMPLATE" => ".default",
"BUTTON_ID" => "profistudio-followstock-button-detail",
"FORM_ID" => "profistudio-followstock-form-1",
"PRODUCT_ID" => ($arCurrentSKU ? $arCurrentSKU['ID'] : $arResult['ID']),
"BOX_CLASS_NAME" => "profistudio-followstock-subscribe-btn-box_detail",
"BUTTON_CLASS_NAME" => ""
),
$component,
array('HIDE_ICONS' => 'Y')
);?>
<? endif;?>
В файле «script.js» шаблона компонента добавляем код:
if(typeof(window["profistudioFollowstockSubscribeButtonSetProductId"]) === "function")
{
BX.addCustomEvent('onAsproSkuSetPrice', function(eventdata){
if(typeof(eventdata) !== 'undefined' && typeof(eventdata.offer) !== 'undefined' && typeof(eventdata.offer.ID) !== 'undefined' && !!eventdata.offer.ID)
{
profistudioFollowstockSubscribeButtonSetProductId("profistudio-followstock-button-detail", eventdata.offer.ID);
}
});
}- Подключение кнопки подписки на странице списка товаров раздела производится в пользовательском (не системном) шаблоне (например: «catalog_block») компонента «bitrix:catalog.section». В файле «template.php» шаблона компонента внутри цикла «foreach($arResult["ITEMS"] as $arItem){}» в выбранном месте добавляем код кнопки:
В файле «script.js» шаблона компонента добавляем код:<? if(\Bitrix\Main\Loader::includeModule("profistudio.followstock")):?>
<? $APPLICATION->IncludeComponent(
"profistudio:followstock.button",
".default",
array(
"COMPONENT_TEMPLATE" => ".default",
"BUTTON_ID" => "profistudio-followstock-button-list_" . $arItemIDs["strMainID"],
"FORM_ID" => "profistudio-followstock-form-1",
"PRODUCT_ID" => ($arCurrentSKU ? $arCurrentSKU['ID'] : $arItem['ID']),
"BOX_CLASS_NAME" => "profistudio-followstock-subscribe-btn-box_list",
"BUTTON_CLASS_NAME" => ""
),
$component,
array('HIDE_ICONS' => 'Y')
);?>
<? endif;?>if(typeof(window["profistudioFollowstockSubscribeButtonSetProductId"]) === "function")
{
BX.addCustomEvent('onAsproSkuSetPrice', function(eventdata){
var $product = eventdata.product;
if(!$product.length)
{
return;
}
var $button = $product.eq(0).find('[data-name="profistudio-followstock-subscribe-btn"]');
if(!$button.length)
{
return;
}
var buttonId = $button.attr('data-id') || '';
if(!buttonId)
{
return;
}
if(typeof(eventdata) !== 'undefined' && typeof(eventdata.offer) !== 'undefined' && typeof(eventdata.offer.ID) !== 'undefined' && !!eventdata.offer.ID)
{
profistudioFollowstockSubscribeButtonSetProductId(buttonId, eventdata.offer.ID);
}
});
}
При успешном размещении кода кнопок вызова формы подписки, вы должны увидеть сами кнопки, а клик по ним должен вызывать модальное окно с формой
Проблемы и решения
Если по каким-то причинам не отображаются кнопки или не происходит вызов формы, выполните следующие шаги:
- Убедитесь что в настройка модуля (начало инструкции) вы включили форму подписки
- Убедитесь, что не возникает конфликт правил CSS между кнопками / модальным окном с формой и шаблоном вашего сайта
- Обратитесь в нашу техническую поддержку, указав адрес страницы на которой вы пытаетесь разместить кнопки вызова формы.
Список подписок доступен в разделе «Администрирование — Контент — Подписка на товары: уведомление о наличии — Лист ожиданий».
Для каждой подписки доступен список пользователей, которые образуют эту подписку.
Данные в таблицах можно фильтровать по собственному усмотрению. Кроме того, для ещё не отправленных уведомлений (когда установленный период активации агента ещё не наступил или попытка закончилась неудачно) доступна кнопка «Отправить». Клик по которой отправит уведомления всем подписчикам или отдельно выбранным (из таблицы пользователей).
Почтовый шаблон, который используется для отправки уведомлений о доступности товара к покупке находится в стандартном разделе Битрикс (Администрирование — Настройки — Настройки продукта — Почтовые и СМС события — Почтовые шаблоны) с типом «[PROFISTUDIO_FOLLOWSTOCK_PRODUCT_SUBSCRIBE] Уведомление о наличии товара»
Под редактором почтового шаблона находится список доступных полей для использования в шаблоне. Этот список будет расширяться по мере необходимости в обновлениях модуля.
Если вам требуется помощь в настройке модуля или подготовке индивидуального почтового шаблона, обращайтесь в нашу техническую поддержку. - Подключение кнопки подписки на детальной странице товара производится в пользовательском (не системном) шаблоне компонента «bitrix:catalog.element». В файле «template.php» шаблона компонента в выбранном месте добавляем код кнопки:
После стандартной установки модуля, необходимо включить его работу в настройках: «Администрирование - Настройки — Настройки продукта — Настройки модулей — Подписка на товары: уведомление о наличии».
В окне настроек на вкладке «Настройка уведомлений», необходимо:
активировать опцию создания агента для автоматической рассылки, а так же указать период запуска агента для проверки подписок на товар, который стал доступен к покупке.
задать параметры удаления подписок с успешной отправкой уведомления и с ошибками
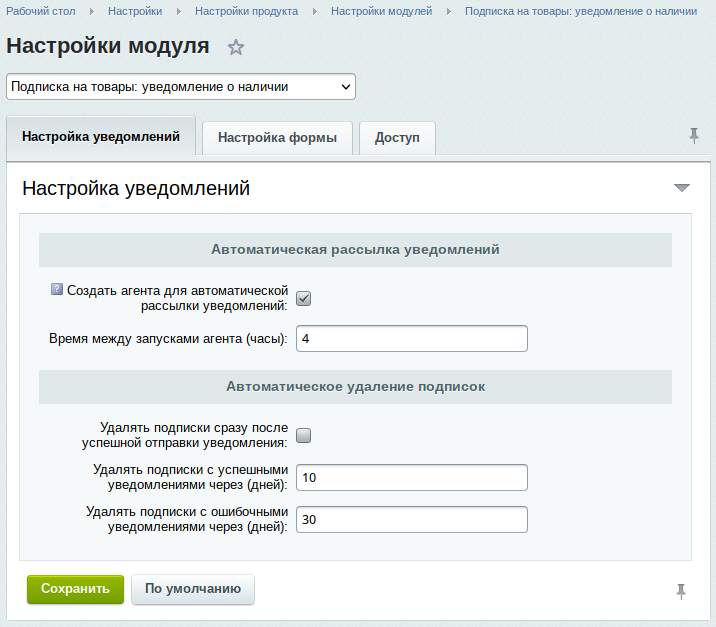
На вкладке «Настройка формы» необходимо включить форму подписки. В противном случае модальное окно с формой подписки отображаться не будет.
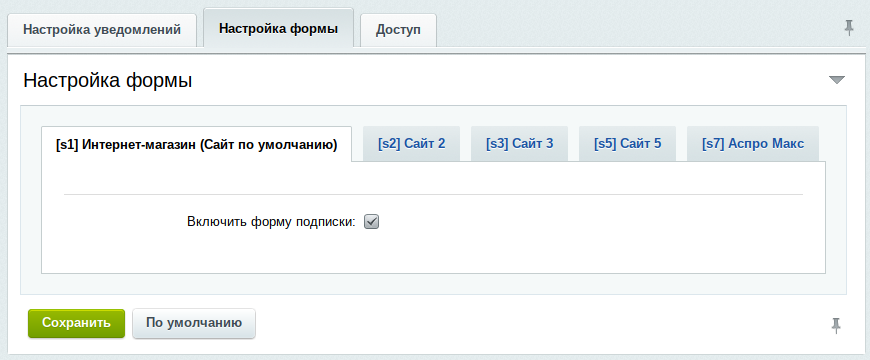
Вкладка «Доступ» определяет стандартный функционал доступа к управлению модулем для пользователей.
Кроме того, если вам требуется более глубокая и профессиональная консультация по поисковому продвижению или интернет-маркетингу в целом, вы можете обратиться так же по указанному адресу электронной почты с указанием темы вопроса.
Мы digital-агентство «Студия Profi» с полным циклом интернет-маркетинга и командой высококвалифицированных разработчиков. Работаем с 2005 г. и оказываем услуги по:-
Созданию сайтов и облачных сервисов (SaaS)
-
Системному цифровому маркетингу
-
Продвижению и раскрутке сайтов с использованием поисковой оптимизации (SEO)
-
Настройке и ведению контекстной рекламы Яндекс Директ и Google Ads (Adwords)
-
Рекламе на Яндекс Маркете
-
Аудиту и анализу usability сайта
-
SMM продвижению и таргетированной рекламе в социальных сетях (Вконтакте, FaceBook, Instagram, Одноклассники)
-
Технической поддержке сайтов, наполнению, ведению и доработкам
-
Разработке фирменного стиля (создание логотипов, банеров, айдентика)
-
Настройке и интеграции с корпоративным порталом Битрикс 24
-
Решениям для государственных и муниципальных органов власти и организаций
-
Интеграции интернет-магазинов с 1С Предприятие
Для покупки товара в нашем интернет-магазине выберите понравившийся товар и добавьте его в корзину. Далее перейдите в Корзину и нажмите на «Оформить заказ» или «Быстрый заказ».
Если оформляете быстрый заказ: напишите ФИО, телефон и e-mail. Вам перезвонит менеджер и уточнит условия заказа. По результатам разговора вам придет подтверждение оформления товара на почту или через СМС. Теперь останется только ждать доставки и радоваться новой покупке.
Оформление заказа в стандартном режиме выглядит следующим образом. Заполняете полностью форму по последовательным этапам: адрес, способ доставки, оплаты, данные о себе. Советуем в комментарии к заказу написать информацию, которая поможет курьеру вас найти. Нажмите кнопку «Оформить заказ».
Оплачивайте покупки удобным способом. В интернет-магазине доступно 3 варианта оплаты:
- Наличные при самовывозе или доставке курьером. Специалист свяжется с вами в день доставки, чтобы уточнить время и заранее подготовить сдачу с любой купюры. Вы подписываете товаросопроводительные документы, вносите денежные средства, получаете товар и чек.
- Безналичный расчет при самовывозе или оформлении в интернет-магазине: карты МИР. Чтобы оплатить покупку на сайте, система перенаправит вас на сервер платежной системы. Здесь нужно ввести номер карты, срок действия и имя держателя.
- Электронные системы при онлайн-заказе: ЮMoney. Для совершения покупки система перенаправит вас на страницу платежного сервиса. Здесь необходимо заполнить форму по инструкции.
- Безналичная оплата на наш расчетный счет по выставленному счету.
Экономьте время на получении заказа. В интернет-магазине доступно 4 варианта доставки:
- Электронная поставка - все необходимые сведения о лицензии, праве пользования, кодах, ключах и др. высылаются покупателю на его e-mail.
- Курьерская доставка. Когда товар будет отправлен с нашего склада, Вам придет уведомление. В день доставки с Вами заблаговременно свяжется курьер для уточнения времени и деталей доставки. Доставка производится "до двери". Осмотрите упаковку на целостность и соответствие указанной комплектации.
- Постамат. Когда заказ поступит на точку, на Ваш телефон или e-mail придет уникальный код. Заказ нужно оплатить в терминале постамата. Срок хранения — 3 дня.
- Доставка Почтой России. Когда заказ придет в отделение, на Ваш адрес придет извещение о посылке. Перед оплатой Вы можете оценить состояние коробки: вес, целостность. Вскрывать коробку самостоятельно Вы можете только после оплаты заказа. Один заказ может содержать не больше 10 позиций и его стоимость не должна превышать 100 000 р.
Дополнительная информация.