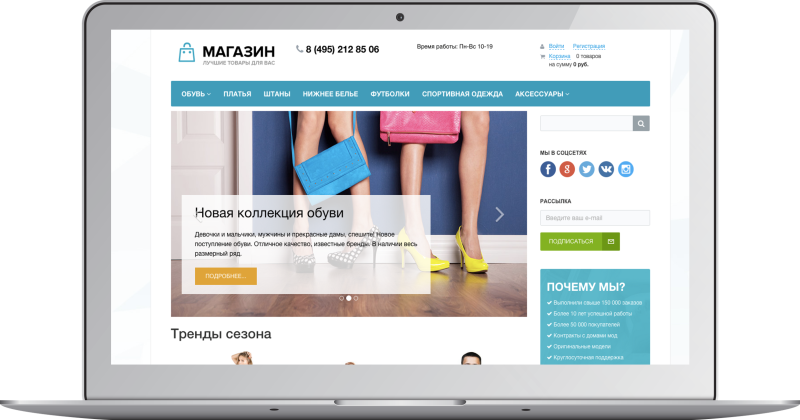Условия установки и работы:
Подходящие редакции: «Корпоративный портал», «Энтерпрайз», «Интернет-магазин + CRM»
Адаптивность: Да
Совместимо с Сайты24: Нет
Поддержка композита: Нет
Подходящие редакции: «Корпоративный портал», «Энтерпрайз», «Интернет-магазин + CRM»
Адаптивность: Да
Совместимо с Сайты24: Нет
Поддержка композита: Нет
УСТАНОВКА
1. Скачайте решение на Маркетплейсе https://marketplace.1c-bitrix.ru/
2. После загрузки в административной части Битрикс нажмите "Установить";
После выполнения всех пунктов установки, модуль будет доступен по ссылке: www.адрес_вашего _сайта.ru/skillline.password/
3. После завершения установки Вы можете перейти в раздел "Настройки" , выбрать подпункт "Настройки модулей” и начать настройку установленного модуля.
* - в обновленной версии модуля выполнение данных пунктов не требуется.
НАСТРОЙКА
Для настройки выберите подпункт с соответствующим названием.
Здесь Вы можете выбрать алгоритм шифрования паролей:
AES-256 - международный стандарт симметричного шифрования;
ГОСТ 28147-89 - российский стандарт блочного шифра.
2. Во вкладке “Наименования” Вы можете настроить названия для структурных элементов интерфейса модуля. По умолчанию заданы следующие наименования: раздел, проект, категория. Вы можете переименовать данные значения по своему усмотрению, изменив названия для элементов в соответствующих полях.
3. Перейдите на вкладку “Доступы”. Здесь Вы можете определить необходимые настройки доступа для пользователей на текущем этапе, а именно:
назначить администраторов модуля, которые будут иметь полные права доступа;
определить группы сотрудников для приглашений (группы, которые будут доступны для приглашений в проекты/категории);
определить группы доступа к модулю (группы пользователей, которым будет доступен функционал модуля).
После определения настроек доступа нажмите кнопку “Сохранить”
4. Теперь Вы можете перейти к работе непосредственно в модуле. Для этого выполните переход по адресу: www.адрес_вашего _сайта.ru/skillline.password/ Так Вы попадете на главную страницу модуля.
5.Для начала работы с паролями:
создайте новый раздел, нажав соответствующую иконку в правом верхнем углу экрана (в дальнейшем Вы сможете редактировать и удалять созданные ранее разделы)
6. Укажите название раздела и нажмите кнопку “Создать”.
Теперь Вы можете добавить новый проект в созданный раздел. Для этого нажмите соответствующую кнопку в правом верхнем углу раздела, укажите название и нажмите кнопку “Создать”. Опционально можно указать описание проекта, а также загрузить фото.
После создания проекта Вы можете зайти в него и сформировать необходимые категории, по которым будете в дальнейшем распределять новые пароли. Для этого необходимо нажать на соответствующую кнопку в правом верхнем углу карточки проекта и заполнить название категории и при необходимости описание, затем нажать кнопку “Создать”.
в каждой категории Вы можете создать пароль. Для этого Вам необходимо зайти в созданную категорию, нажать кнопку “Создать пароль” и заполнить в открывшемся окне необходимые поля: название, пароль и опционально: логин, URL, описание. После этого нажмите кнопку “Создать”.
7. Также Вы можете создавать пароли не привязанные к какой-то конкретной категории в проекте, если это необходимо. Чтобы создать такой пароль, нажмите на кнопку “Создать пароль” на странице проекта в разделе “Пароли без привязки к категории”.
Здесь у Вас откроется аналогичное окно, как при создании в категории, заполнив которое и нажав “Создать”, у вас отобразится запись с данным паролем. Не привязанный к категории пароль Вы в дальнейшем можете привязать, нажав кнопку контекстного меню справа от пароля и выбрав пункт “Переместить”.
8. Для более удобной работы Вы можете отмечать наиболее часто используемые пароли, добавляя их в список избранных паролей, которые будут отображаться на главном экране модуля. Для этого нажмите на иконку в виде звездочки слева от созданного пароля.
9. Для работы с паролями Вы можете управлять группами, отделами и отдельными пользователями, предоставляя им различные права доступа. Для этого на экране проекта в правом верхнем углу нажмите на кнопку “Права доступа”. Есть 3 уровня прав:
Просмотр: можно просматривать доступы без возможности редактирования.
Редактирование: возможность создавать и изменять свои доступы.
Полный доступ: создание, редактирование, удаление своих и чужих доступов, а также возможность выдавать доступы другим пользователям.
Доступ можно выдать конкретному сотруднику (включая пользователей Экстранета), отделу и целой группе пользователей. Также можно установить конкретный срок, на который предоставляется доступ к какому-либо паролю/проекту.
Стоит обратить внимание на то, что можно запретить доступ вашему администратору портала, отметив соответствующую галочку. Тогда он не увидит указанный проект/категорию на своём аккаунте.
Вы можете настраивать пользователям доступ к родительским/дочерним элементам, отметив соответствующую галочку. Это значит, что если Вы даёте пользователю права на Просмотр какого-либо проекта, он автоматически получит доступ ко всем вложенным категориям и паролям внутри этого проекта (включая пароли без привязки).
В противном случае пользователь увидит только сам проект, но не сможет просматривать его содержимое (категории и пароли). В этом случае доступ к каждому вложенному элементу нужно настраивать отдельно. Такая настройка позволяет точечно распределять права доступа, повышая безопасность системы. Пользователь получит доступ только к тем паролям, которые ему действительно необходимы.
10. При необходимости вы всегда можете просмотреть историю изменений паролей в проекте — для этого нажмите соответствующую иконку в правом верхнем углу экрана проекта, и откроется журнал изменений данных по проекту с возможностью восстановления конкретной версии.
11. Кроме того, нажав на расположенную рядом иконку, Вы можете увидеть историю просмотров: кто и когда открывал данный проект или категорию.
Для покупки товара в нашем интернет-магазине выберите понравившийся товар и добавьте его в корзину. Далее перейдите в Корзину и нажмите на «Оформить заказ» или «Быстрый заказ».
Если оформляете быстрый заказ: напишите ФИО, телефон и e-mail. Вам перезвонит менеджер и уточнит условия заказа. По результатам разговора вам придет подтверждение оформления товара на почту или через СМС. Теперь останется только ждать доставки и радоваться новой покупке.
Оформление заказа в стандартном режиме выглядит следующим образом. Заполняете полностью форму по последовательным этапам: адрес, способ доставки, оплаты, данные о себе. Советуем в комментарии к заказу написать информацию, которая поможет курьеру вас найти. Нажмите кнопку «Оформить заказ».
Оплачивайте покупки удобным способом. В интернет-магазине доступно 3 варианта оплаты:
- Наличные при самовывозе или доставке курьером. Специалист свяжется с вами в день доставки, чтобы уточнить время и заранее подготовить сдачу с любой купюры. Вы подписываете товаросопроводительные документы, вносите денежные средства, получаете товар и чек.
- Безналичный расчет при самовывозе или оформлении в интернет-магазине: карты МИР. Чтобы оплатить покупку на сайте, система перенаправит вас на сервер платежной системы. Здесь нужно ввести номер карты, срок действия и имя держателя.
- Электронные системы при онлайн-заказе: ЮMoney. Для совершения покупки система перенаправит вас на страницу платежного сервиса. Здесь необходимо заполнить форму по инструкции.
- Безналичная оплата на наш расчетный счет по выставленному счету.
Экономьте время на получении заказа. В интернет-магазине доступно 4 варианта доставки:
- Электронная поставка - все необходимые сведения о лицензии, праве пользования, кодах, ключах и др. высылаются покупателю на его e-mail.
- Курьерская доставка. Когда товар будет отправлен с нашего склада, Вам придет уведомление. В день доставки с Вами заблаговременно свяжется курьер для уточнения времени и деталей доставки. Доставка производится "до двери". Осмотрите упаковку на целостность и соответствие указанной комплектации.
- Постамат. Когда заказ поступит на точку, на Ваш телефон или e-mail придет уникальный код. Заказ нужно оплатить в терминале постамата. Срок хранения — 3 дня.
- Доставка Почтой России. Когда заказ придет в отделение, на Ваш адрес придет извещение о посылке. Перед оплатой Вы можете оценить состояние коробки: вес, целостность. Вскрывать коробку самостоятельно Вы можете только после оплаты заказа. Один заказ может содержать не больше 10 позиций и его стоимость не должна превышать 100 000 р.
Дополнительная информация.